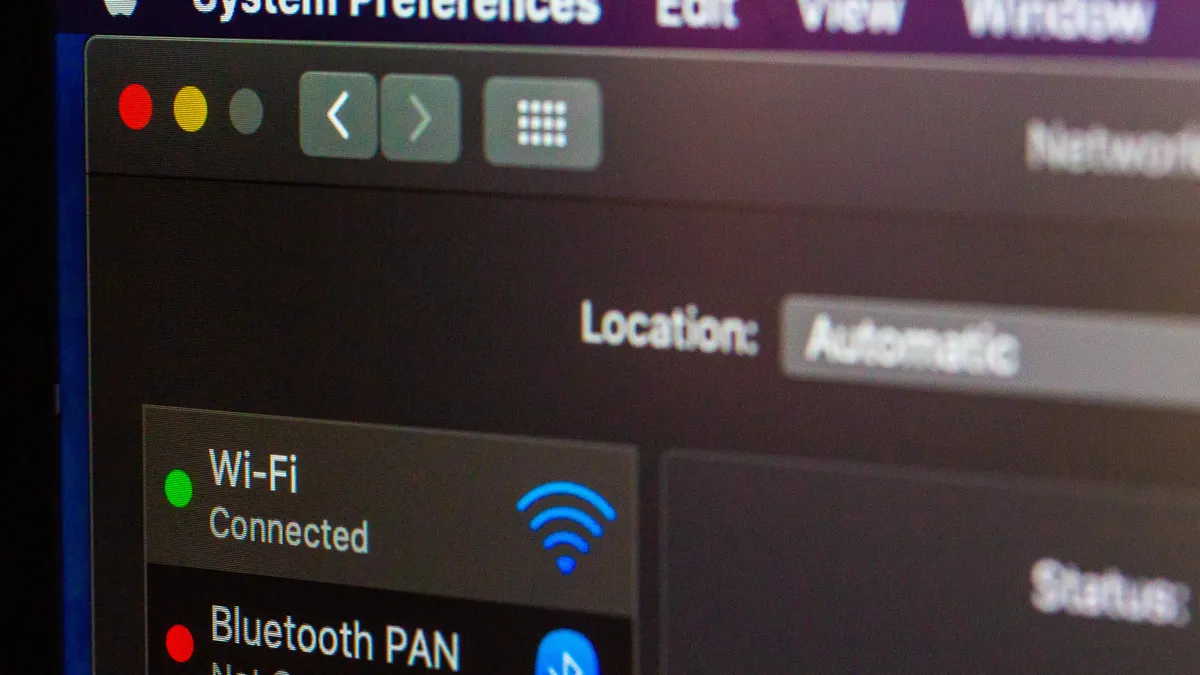Did you know that most home routers come with a reset button for when things go wrong? You might think nothing ever goes wrong with your router, but it is an electronic device and so is prone to glitches and bugs like any other technology. Resetting your router is one of the easiest ways to fix many common issues with it. If you’re having problems with your Wi-Fi, a simple router reset can be helpful. JT WhatsApp A router reset will not only solve minor problems, but it can also help resolve more complex issues that may have developed over time. Read on to learn how to reset your router in four easy steps.
What is a Router Reset?
A router reset will restore your router to its default settings. After you’ve reset your router, you’ll need to reconfigure your router settings to ensure a strong and consistent Wi-Fi signal throughout your home or office. A router reset will remove all admin settings, like a password or IP address. It will also clear out any device connections. You’ll need to reconnect your devices after resetting your router. A router reset will not repair physical damage to your router. If your router is broken, you’ll want to replace it. A router reset is recommended when you’re having issues with your Wi-Fi connection, or you’re experiencing issues with your router. Other signs that it may be time to reset your router include trouble accessing your router admin panel and a lower-than-average Wi-Fi signal.
How to Reset Your Router Using the Button
Routers are different, and their reset button placement may vary. Some are located on the back of the router, while others are on the bottom or side. Once you’ve found your router’s reset button, press and hold it for 30 seconds. While you’re holding down the reset button, unplug the router’s power cable from the wall or power source. Keep holding down the reset button for another several seconds after the router has been unplugged. Once you’ve released the reset button, Aero WhatsApp plug the router back in. The router’s lights should turn on, indicating it has been reset.
How to Reset Your Router Using the Software
You can often reset your router using software. You’ll want to check the documentation that came with your router to find out exactly how to do this. Once you’ve opened your router’s admin panel on your computer, look for a section that allows you to reset the router. Here, you’ll be able to choose a particular type of reset that will restore your router to its default settings.
How to Factory Reset your Router
If resetting your router via the software didn’t work, you can try a factory reset. It will reset your router to its original settings, including the IP address. For obvious reasons, this should be your last resort. A factory reset will restore your router to its original state, meaning you’ll have to reconfigure it and set a new password. It will also clear all device connections. Again, you’ll need to reconnect your devices after factory resetting your router.
How to Hard Reboot your Router
A hard reboot is a quick fix if you’re dealing with a buggy router. You can also try this if you’re experiencing issues with your Wi-Fi connection. In most cases, you can perform a hard reboot by unplugging your router and waiting a few seconds before plugging it back in again.
Final Words
Routers are crucial for a strong and reliable Wi-Fi connection. If your router is having issues, then your Wi-Fi will be affected. Thankfully, there are a few ways you can reset your router if you’re dealing with issues. A router reset will restore your router to its default settings, ensuring your router’s functionality is back up to speed. If you’re having issues with your Wi-Fi, try resetting your router to see if you can resolve the issue.
How to Reset Your Router In Four Easy Steps